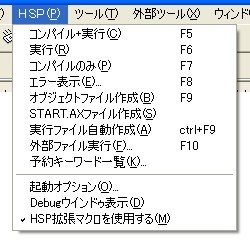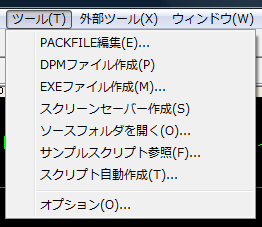OFFICIAL/関連
TUTORIAL
TOPICS
ETC
EDIT
REFERENCE
LOG
お知らせ
HSP Web-Ring
最新の40件
today: 2
yesterday: 0
now: 1
HSPスクリプトエディタの使い方 †
HSPスクリプトエディタはHSPの標準的なエディタです。
HSPのソースコードは一般的なテキストエディタでも可能ですが、HSPスクリプトエディタはHSPのコーディングに特化されているため、比較的便利に利用できます。
このページでは実行形式ファイルの作成を除く、エディタの機能と使い方について解説します。
HSPスクリプトエディタは複数のファイルを同時に編集することができますが、画面に表示されるスクリプトはひとつだけです。
タブは画面に表示されているスクリプトを切り替える際に使用します。
なお、「タブ」はHSPスクリプトエディタ独特の単語ではなく、Windowsでよく使われるオブジェクトの名称です。
コーディング中にHSPの文法などがわからなくなることがあります。 そんなときに便利なのがワンキーヘルプです。
使い方は調べたいキーワードにカーソル*1をあわせてF1キーを押すだけ!
HSP Help Browserが起動して、キーワードの説明を表示してくれます。
非常に便利な機能なので、ぜひ覚えて活用してください。
iusuaygtiqf6iq
その名の通り、検索と置き換えが行える。
文字列、数値、命令、変数等たぶん何でも検索できる。
単体では「この処理書いたっけ?」みたいなときに使える。
主に置き換えと合わせて使う。
※検索モードとは・・・
正規な表現かそうでないか。例えば・・・
検索モード正規表現・検索文字"wait"→"wait"のみが引っかかる。
検索モード 標準 ・検索文字"wait"→"wait","await"等が引っかかる。
こんな感じ。使い分けられると尚良い。
文字列、数値、命令、変数等たぶん何でも置き換えられる。
「変数名変えたよな・・・」「この文エラー出るな・・・」といった場合等に使う。
慣れれば文法ミス・スペルミス・エラーが減ってくるので慣れよう!
HSPにおいてはバックスラッシュから始まる奴(\n)とかだと思う。
分かる人編集頼んだ!
・大文字と小文字を区別する→その名の通り。ONで"HSP"と検索すると"hsp"は引っかからない。
・前を検索・次を検索→最後にクリックした行を含めて前(次)を検索してゆく。用途は不明。
ソースコードをコンパイルして実行する、つまり書いたプログラムを動かす方法もとても簡単。
動かすソースコードを開いた状態で「コンパイル+実行」をクリックするだけです。
ショートカットとしてF5キーを押すことでも実行できます。
HSPが予約しているキーワードを表示します。ここで表示されているキーワードは、変数名やラベル名として利用できません。
実行時のコマンドラインに渡す文字列を設定できます。 アイコンにファイルをドロップして起動した場合など、コマンドラインに文字列を渡された場合の動作の検証に利用します。
ここにチェックを入れた状態で実行すると、変数の内容などデバッグ情報を確認するウィンドウを表示しながら実行できます。
バグを調べる時に重宝する機能です。
今編集しているスクリプトが保存されているフォルダを開きます。
exeファイルはスクリプトと同じフォルダに作成されるので、実行ファイル作成後にソースフォルダを開く際などに使えます。
HSP3に付属のサンプルビューアを起動します。詳しくはHSP講座/サンプルを実行してみるを参照してください。
AHTマネージャーを起動します。 現在はまだ整備されていませんが、AHTテンプレートファイルを組み合わせることでスクリプトを自動で作成できるようになる計画です。
Based on "PukiWiki" 1.3 by yu-ji. Powered by PHP 5.3.27. HTML convert time: 0.081 sec.